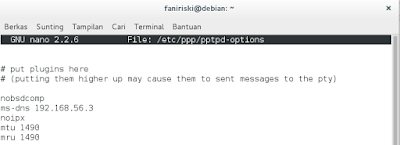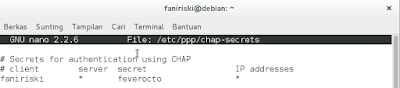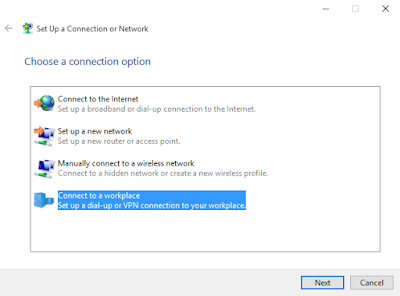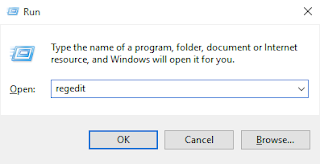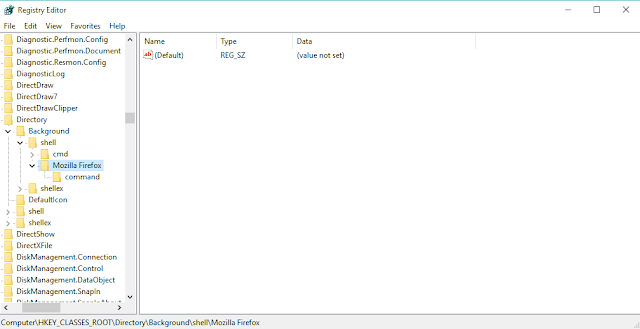Jika kalian pengguna Linux pasti sudah tidak asing mendengar kata "Desktop Environment". Berbeda dengan Windows/MacOS yang tampilan desktopnya hanya itu-itu saja, Linux memiliki banyak tipe variasi desktop. Umumnya untuk memperindah tampilan grafis agar membuat nyaman kita sebagai pengguna. Tampilan desktop Linux yang populer diantaranya sebagai berikut.
1. GNOME (GNU Network Object Model Environment)
GNOME (GNU Network Object Model Environment) adalah suatu lingkungan dekstop dan antarmuka grafis pengguna yang berjalan di atas operasi system , proyek ini di umumkan pada bulan Agustus 1997 dan 2 tahun sesudah itu GNOME meriliskan program nya pada bulan Maret 1999 . GNOME tidak saja merupakan sebuah window manager, tetapi system desktop yang interoperable antar komputer dan platform. Kemampuan ini diperoleh karena GNOME menggunakan Common Object Resource Broker Architecture (CORBA). GNOME lebih diterima di dunia Open Source karena GNOME dibuat dengan Gtk+ toolkit yang gratis dan Open Source berdasarkan GNU License. Dan juga program antar muka ini lebih mementingkan penghematan daya memory sehingga lebih ringan dibangdingkan program antar muka lainya namun program ini tidak lupa dengan kepentingan antar muka dekstop agar dapat lebih menarik dan stabil.
2. KDE (K Desktop Environment)
KDE (K Desktop Environment) adalah suatu lingkungan desktop antar muka yang memiliki fungsi sama dengan GNOME namun platform pengembangan aplikasi yang dibangun dengan toolkit Qt dari Trolltech. KDE dapat ditemui pada berbagai sistem Unix, termasuk Linux, BSD, dan Solaris. KDE juga tersedia untuk Mac OS X dengan bantuan lapisan X11 dan untuk Microsoft Windows dengan bantuan Cygwin. KDE di umum kan pada tanggal 14 oktober 1996 dan setelah 2 tahun berselang KDE merilis proyek nya dengan nama versi KDE 1.0 Pada tanggal 12 juli 1998.
3. XFCE (XForms Common Environment)
XFCE (XForms Cool Environment) adalah sebuah desktop yang kencang dan ringan untuk sistem operasi Linux. Dirancang untuk produktifitas dan sangat mudah dikonfigurasi dengan tetap mengikuti spesifikasi Freedesktop. Tidak seperti desktop-desktop lain yang lebih berat seperti GNOME dan KDE, Xfce menggunakan daya sistem yang lebih sedikit. Sebagai tambahan, Xfce menyediakan modularitas yang bagus dan dependensi yang lebih sedikit; tidak memakan banyak ruang harddisk dan waktu yang panjang untuk menginstalnya. Xfce dapat diinstal pada beberapa platform UNIX. XFCE merupakan lingkungan desktop yang juga dikembangkan dengan pustaka GTK, pustaka yang sama digunakan untuk mengembangkan GNOME, XFECE di klaim lebih ringan dari GNOME dan XFCE, Xubuntu merupakan versi ubuntu yang menggunakan XFEC sebagai default lingkungan desktopnya.
4. LXDE
LXDE (Lightweight X11 Desktop Environment) adalah sebuah lingkungan desktop yang ringan dan cepat. LXDE dirancang agar ramah bagi pengguna dan desainnya ramping, ini untu menjaga agar penggunaan sumber daya tetap rendah. LXDE menggunakan RAM dan CPU berkemampuan rendah namun tetap kaya fitur sistem operasi. Karena penggunaan sumber daya yang rendah inilah yang membuat LXDE hemat energi. Kami tidak mengintegrasikan setiap komponen LXDE sepenuhnya. Sebaliknya, kami mencoba membuat agar semua komponen bebas, sehingga setiap komponen daapt digunakan secara bebas dengan sedikit ketergantungan. Hal ini membuat porting LXDE ke distribusi Linux dan sistem Unix yang berbeda lebih mudah.
5. MATE
MATE Dikembangkan oleh sekelompok orang yang gagal move on dengan GNOME2. Dibangun dengan source code GNOME2 yang ditinggalkan oleh pengembang aslinya. Saat ini projek MATE masuk dalam salah satu proyek Linux Mint. Nama MATE sendiri berasal dari nama tumbuhan dari Amerika Selatan yang bernama Yerba mate dan teh yang terbuat dari dedaunan.
6. Cinnamon
Cinnamon adalah desktop Linux yang khusus dikembangkan oleh developer Linux Mint dan diperuntukkan untuk Linux Mint Cinnamon. Desktop Environment Cinnamon ini awalnya adalah sebuah paket Gnome Shell Extension yang bernama Mint Gnome Shell Extension (MGSE). Kemudian menjadi fork dari Gnome shell dengan Window Manager sendiri bernama Muffin (Gnome Shell menggunakan Mutter). Sejak versi 2.0 sudah lepas dari gnome shell dan sekarang menjadi DE sendiri tanpa library dari gnome shell.
Saya menggunakan desktop KDE karena menurut saya tampilannya menarik. Walaupun begitu, seperti kata orang-orang "beda orang beda pendapat" jadi menurut kalian manakah yang tampilannya lebih menarik?
1. GNOME (GNU Network Object Model Environment)
GNOME (GNU Network Object Model Environment) adalah suatu lingkungan dekstop dan antarmuka grafis pengguna yang berjalan di atas operasi system , proyek ini di umumkan pada bulan Agustus 1997 dan 2 tahun sesudah itu GNOME meriliskan program nya pada bulan Maret 1999 . GNOME tidak saja merupakan sebuah window manager, tetapi system desktop yang interoperable antar komputer dan platform. Kemampuan ini diperoleh karena GNOME menggunakan Common Object Resource Broker Architecture (CORBA). GNOME lebih diterima di dunia Open Source karena GNOME dibuat dengan Gtk+ toolkit yang gratis dan Open Source berdasarkan GNU License. Dan juga program antar muka ini lebih mementingkan penghematan daya memory sehingga lebih ringan dibangdingkan program antar muka lainya namun program ini tidak lupa dengan kepentingan antar muka dekstop agar dapat lebih menarik dan stabil.
2. KDE (K Desktop Environment)
KDE (K Desktop Environment) adalah suatu lingkungan desktop antar muka yang memiliki fungsi sama dengan GNOME namun platform pengembangan aplikasi yang dibangun dengan toolkit Qt dari Trolltech. KDE dapat ditemui pada berbagai sistem Unix, termasuk Linux, BSD, dan Solaris. KDE juga tersedia untuk Mac OS X dengan bantuan lapisan X11 dan untuk Microsoft Windows dengan bantuan Cygwin. KDE di umum kan pada tanggal 14 oktober 1996 dan setelah 2 tahun berselang KDE merilis proyek nya dengan nama versi KDE 1.0 Pada tanggal 12 juli 1998.
3. XFCE (XForms Common Environment)
XFCE (XForms Cool Environment) adalah sebuah desktop yang kencang dan ringan untuk sistem operasi Linux. Dirancang untuk produktifitas dan sangat mudah dikonfigurasi dengan tetap mengikuti spesifikasi Freedesktop. Tidak seperti desktop-desktop lain yang lebih berat seperti GNOME dan KDE, Xfce menggunakan daya sistem yang lebih sedikit. Sebagai tambahan, Xfce menyediakan modularitas yang bagus dan dependensi yang lebih sedikit; tidak memakan banyak ruang harddisk dan waktu yang panjang untuk menginstalnya. Xfce dapat diinstal pada beberapa platform UNIX. XFCE merupakan lingkungan desktop yang juga dikembangkan dengan pustaka GTK, pustaka yang sama digunakan untuk mengembangkan GNOME, XFECE di klaim lebih ringan dari GNOME dan XFCE, Xubuntu merupakan versi ubuntu yang menggunakan XFEC sebagai default lingkungan desktopnya.
4. LXDE
LXDE (Lightweight X11 Desktop Environment) adalah sebuah lingkungan desktop yang ringan dan cepat. LXDE dirancang agar ramah bagi pengguna dan desainnya ramping, ini untu menjaga agar penggunaan sumber daya tetap rendah. LXDE menggunakan RAM dan CPU berkemampuan rendah namun tetap kaya fitur sistem operasi. Karena penggunaan sumber daya yang rendah inilah yang membuat LXDE hemat energi. Kami tidak mengintegrasikan setiap komponen LXDE sepenuhnya. Sebaliknya, kami mencoba membuat agar semua komponen bebas, sehingga setiap komponen daapt digunakan secara bebas dengan sedikit ketergantungan. Hal ini membuat porting LXDE ke distribusi Linux dan sistem Unix yang berbeda lebih mudah.
5. MATE
MATE Dikembangkan oleh sekelompok orang yang gagal move on dengan GNOME2. Dibangun dengan source code GNOME2 yang ditinggalkan oleh pengembang aslinya. Saat ini projek MATE masuk dalam salah satu proyek Linux Mint. Nama MATE sendiri berasal dari nama tumbuhan dari Amerika Selatan yang bernama Yerba mate dan teh yang terbuat dari dedaunan.
6. Cinnamon
Cinnamon adalah desktop Linux yang khusus dikembangkan oleh developer Linux Mint dan diperuntukkan untuk Linux Mint Cinnamon. Desktop Environment Cinnamon ini awalnya adalah sebuah paket Gnome Shell Extension yang bernama Mint Gnome Shell Extension (MGSE). Kemudian menjadi fork dari Gnome shell dengan Window Manager sendiri bernama Muffin (Gnome Shell menggunakan Mutter). Sejak versi 2.0 sudah lepas dari gnome shell dan sekarang menjadi DE sendiri tanpa library dari gnome shell.
Saya menggunakan desktop KDE karena menurut saya tampilannya menarik. Walaupun begitu, seperti kata orang-orang "beda orang beda pendapat" jadi menurut kalian manakah yang tampilannya lebih menarik?